
Esta guía proporciona cuatro soluciones para mover Valorant a otra unidad, incluido el uso de EaseUS Todo PCTrans, el cambio de la ruta de y el ordenador, la experiencia de juego puede verse afectada. Esto probablemente se deba a la falta de espacio.
Para acomodar la cantidad de actualizaciones y los gráficos avanzados de Valorant, se requiere aproximadamente un 25% libre. Mover Valorant a otra unidad es la mejor opción si el disco duro funciona con lentitud. EaseUS Software ofrece cuatro opciones para ayudarte a migrar Valorant a otra unidad sin reinstalar el juego.
Cómo mover Valorant a otra unidad: 3 maneras
Esta sección ofrece tres maneras de transferir Valorant. La dificultad y la aplicabilidad se indican antes de cada sección. Puedes transferir correctamente datos o carpetas de Valorant de una unidad a otra:
- Mueva Valorant a otra unidad sin reinstalar
- Cambiar la ruta de instalación
- Cambiar la ubicación de guardado predeterminada de Valorant
- Cambiar archivos de configuración de Valorant
Antes de pasar por los cuatro métodos prácticos, puedes consultar el artículo a continuación para saber cuánto espacio de almacenamiento ocupa Valorant:
Al leer esta guía, podrá descubrir el tamaño de descarga de Valorant y los requisitos mínimos/recomendados/altos del sistema.
El método 1 es automático, mientras que los otros tres deben realizarse manualmente. Veamos la guía detallada:
Mueva Valorant a otra unidad con la herramienta de transferencia de juegos
Duración: menos de 5 minutos
Dificultad: Fácil
Adecuado para: para todos los usuarios, incluidos los principiantes en informática.
La forma más sencilla de migrar Valorant a otra unidad, SSD o PC, es usar esta herramienta profesional de migración de juegos ofrece un proceso de transferencia intuitivo y automatizado que permite a los usuarios migrar los programas o carpetas instalados a otra unidad.
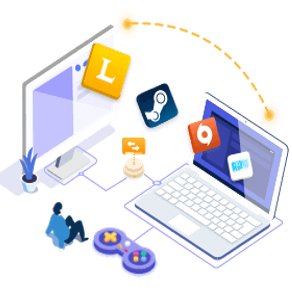
EaseUS Todo PCTrans
- Transferir a una nueva PC: Steam, Origin, LOL, Blizzard.
- Transferir a una nueva unidad: DIABLO, WORLD OF WARCRAFT, OVERWATCH, HEARTHSTONE, HEROES OF THE STORM, etc.
- 3 pasos para migrar aplicaciones de juegos a una nueva PC o una nueva unidad.
Con una interfaz gráfica de usuario e instrucciones simples, puedes mover Valorant con éxito a otra unidad sin reinstalarlo.
Paso 1. Inicie EaseUS Todo PCTrans y seleccione el modo de transferencia
En la pantalla principal de EaseUS Todo PCTrans, vaya a la sección "Migración local" y haga clic en "Iniciar" para continuar.
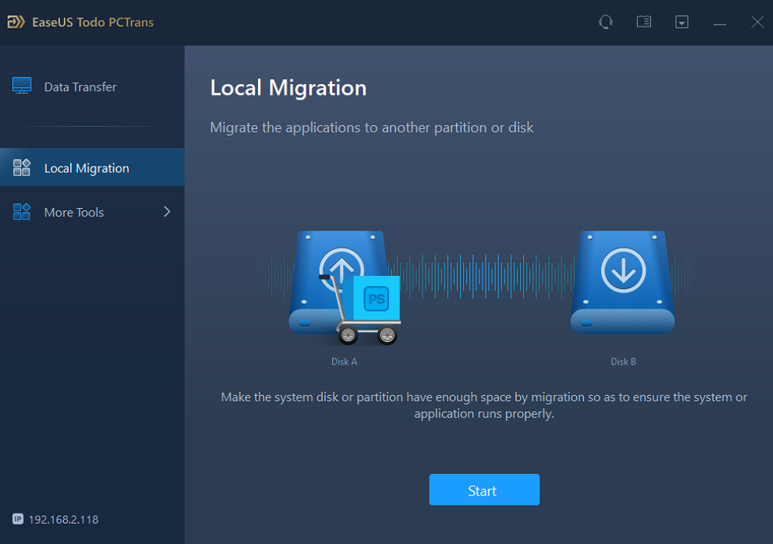
Paso 2. Seleccione aplicaciones y otra unidad para transferir
- Seleccione la partición de origen y marque las aplicaciones, programas y software (marcados como "Sí") que desea migrar.
- Haga clic en el ícono de triángulo para seleccionar otra unidad o disco como dispositivo de destino y haga clic en "Transferir" para iniciar la migración.
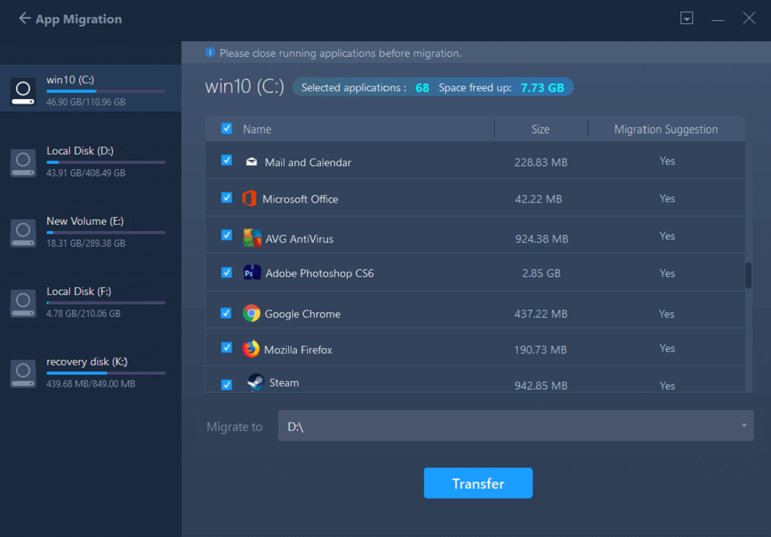
Paso 3. Finalizar el proceso de migración
Cuando finalice el proceso de transferencia, haga clic en "Aceptar" para completar.
Puede reiniciar su PC para conservar todos los cambios y debería poder ejecutar nuevamente las aplicaciones migradas en la otra unidad.
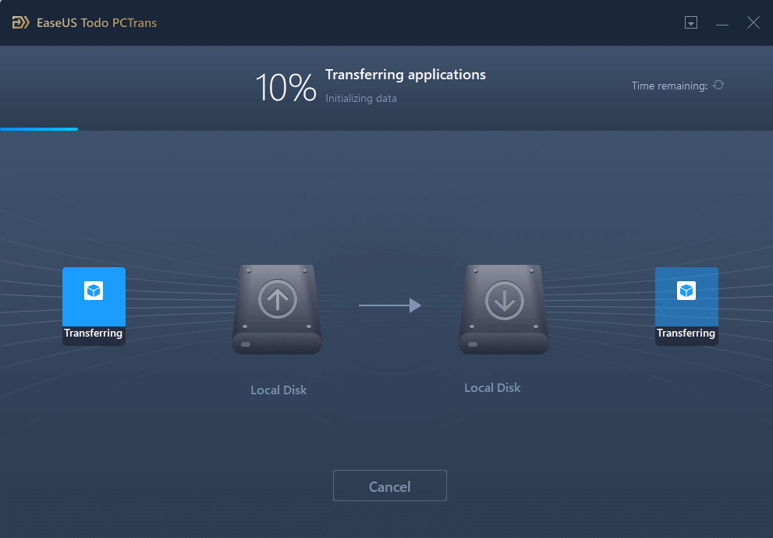
Cambiar la ruta de instalación de Valorant
- ⏱️Duración: 5-10 minutos
- 🧑💻Dificultad: Media
- 🧑🤝🧑Adecuado para: Usuarios que estén familiarizados con el funcionamiento de la computadora y la ubicación de las instalaciones de Valorant.
También puedes mover Valorant a otra unidad manualmente copiando y pegando. Este programa puede cambiar la ruta de instalación de Valorant moviendo Valorant y el cliente de Riot a otra unidad. Sin embargo, los pasos son un poco más complicados, así que síguelos atentamente:
Paso 1. Vaya a la unidad donde está instalado Valorant: generalmente C:\Riot Games.
Paso 2. Haz clic derecho en Riot Games y selecciona Cortar.
Paso 3. Navegue hasta la unidad de destino y pegue Riot Games.
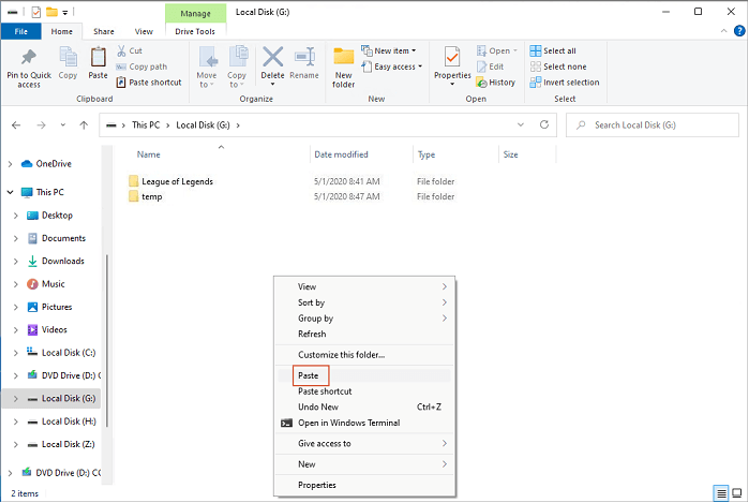
Paso 4. Descarga el lanzador de Valorant o el cliente de Riot cuando hayas terminado de pegar: https://playvalorant.com/en-gb/download/
Paso 5. Haz doble clic en" Instalar VALORANT" y abre la configuración de Valorant.
Paso 6. Haga clic en "OPCIONES AVANZADAS" para obtener más configuraciones.
Paso 7. Haga clic en el icono de la carpeta, seleccione la ubicación donde se instalará Valorant y haga clic en Aceptar.
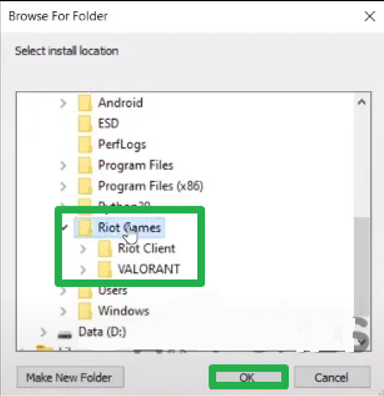
Paso 8. Reinicie su computadora y ejecute Valorant después de completar el proceso de validación e instalación.
Cambiar la ubicación de guardado predeterminada de Valorant
- ⏱️ Duración: 5-10 minutos
- 🧑💻 Dificultad: Media
- 🧑🤝🧑 Apto para: Todos los usuarios
Dado que Windows 10 guarda los archivos de forma predeterminada en la unidad C, puedes reinstalar Valorant y luego cambiar la ubicación de descarga predeterminada de Windows:
Paso 1. Seleccione Aplicaciones en Configuración.
Paso 2. Busca el juego Valorant allí y haz clic en desinstalar.
Paso 3. Reinstale el iniciador de Valorant desde el sitio web oficial.
Paso 4. Haz doble clic en el iniciador en el directorio de descarga y selecciona Configuración avanzada para cambiar la ubicación de guardado del juego.
Paso 5. Seleccione la ubicación y haga clic en Instalar.
Paso 6. En el escritorio, presione "Windows + I". Seleccione Almacenamiento haciendo clic en Sistema.
Paso 7. En "Más configuraciones de almacenamiento", selecciona "Cambiar dónde se guarda el contenido nuevo".
Paso 8. Aquí es donde se establece la ubicación donde se guardarán las nuevas aplicaciones.
Mover archivos de Valorant modificando los archivos de configuración
- ⏱️ Duración: más de 10 minutos
- 🧑💻 Dificultad: Alta y compleja
- 🧑🤝🧑 Adecuado para: Expertos en informática
Si está familiarizado con los métodos de línea de comandos y las operaciones informáticas, también puede usar el método del Bloc de notas para transferir partidas de Valorant. Este método se centra en transferir Valorant editando el archivo de configuración que contiene el directorio de Valorant:
Paso 1. Haz clic derecho en el iniciador de Valorant y abre la ubicación del archivo.
Paso 2. Corte la carpeta Valorant y cópiela a otra unidad.
Paso 3. Navega a la carpeta Valorant > live y cópiala.
Paso 4. Mantenga presionada la tecla Windows+R para abrir la ventana Ejecutar y escriba %programdata% .
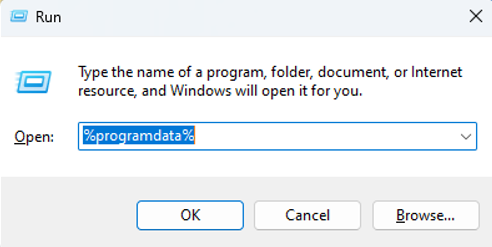
Paso 5. Una vez que hayas localizado y abierto la carpeta Riot Games, abre el archivo RiotClientInstalls.json usando el Bloc de notas.
Paso 6. En Associated_client, reemplace la ruta a product_install_full_path con la ruta que copió anteriormente.
Paso 7. Después de guardar el archivo, ve a Metadatos en la carpeta Riot Games y abre valorant.live.
Paso 8. Haga clic para abrir el archivo "valorant.live.product_settings.yaml" usando el Bloc de notas.
Paso 9. Reemplace el valor de la ruta product_install_root con el archivo Valorant y guarde.
¿Por qué trasladar Valorant a otra unidad?
Migrar Valorant a otra unidad con un software de transferencia de aplicaciones como EaseUS Todo PCTrans no es complicado. También te proporcionamos algunos requisitos para migrar el juego a otra unidad que puedes preparar con antelación:
- Liberar espacio en la unidad C
Los juegos suelen almacenarse por defecto en la unidad C, que es la partición principal del disco duro y contiene el sistema operativo y los archivos del sistema. Si la unidad C está llena, el rendimiento del ordenador disminuirá. Liberar espacio en la unidad C mejorará la experiencia de juego.
- Mejorar el rendimiento del juego
Los juegos de Valorant también pueden verse afectados por la velocidad del disco duro. Migrar el juego a un SSD más grande permite disfrutar de velocidades de lectura/escritura más rápidas y mejorar la velocidad de carga y el tiempo de respuesta del juego.
- Copia de seguridad de los datos del juego
Si tienes datos valiosos en Valorant, puedes evitar que se pierdan o se corrompan trasladándolos a otra unidad. Si tienes problemas con la unidad principal, puedes restaurar los datos del juego desde la copia de seguridad a tiempo.
- Evitar la reinstalación
Cuando cambies a una nueva computadora o reinstales tu sistema, puedes transferir todos los datos y configuraciones de Valorant a otra unidad u otra computadora para evitar el problema de la reinstalación.
En conclusión, puedes seguir el ejemplo de este artículo para transferir Valorant de una unidad a otra y disfrutar de un mejor rendimiento. Si te resultó útil, compártelo con tus amigos.
Conclusión
¿Sabes cómo transferir Valorant a otra unidad usando software y métodos manuales? EaseUS Todo PCTrans, el software de migración de apps, puede simplificarte el trabajo y migrar todos tus datos y programas instalados.
Si está familiarizado con el manejo de computadoras, puede migrar Valorant configurando archivos, cambiando la ubicación de instalación, reinstalando, etc. Sin embargo, podría perder algunos datos en el proceso. Elija el método que mejor se adapte a sus necesidades.



















